To get started with Pexip Cloud Video Interop (CVI) as a Service, you need to follow a few simple steps...
First get in touch with us or our resellers to get set up on the Pexip CVI Service.
If you have purchased the solution, you can also route DNS SRV records for your own domain to the Pexip Service, so your invitations represent your company domain. In this article we will show the workflow where you are automatically provided with a @yourcompany.onpexip.com domain.
You simply need to allow consent for the Pexip Service and run the PowerShell commands to activate it.
In this guide you will learn how interoperability enables access to Microsoft Teams and, consequently, how to use Microsoft Teams for video conferencing via CVI
▶️ Check out this video where I explain how to get started with the set-up of Pexip CVI:
1. Initiate admin consent for the Pexip Service to connect to your tenant.
The consent email should be sent to one of your Office 365 administrators.
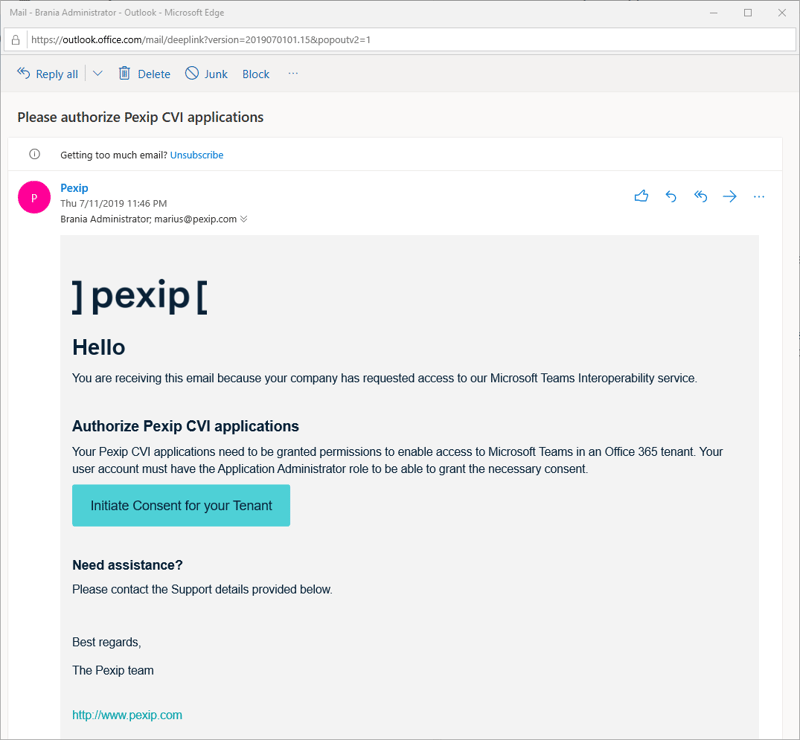
Clicking the "Initiate Consent for your Tenant" link in the email will take you to the Consent page.
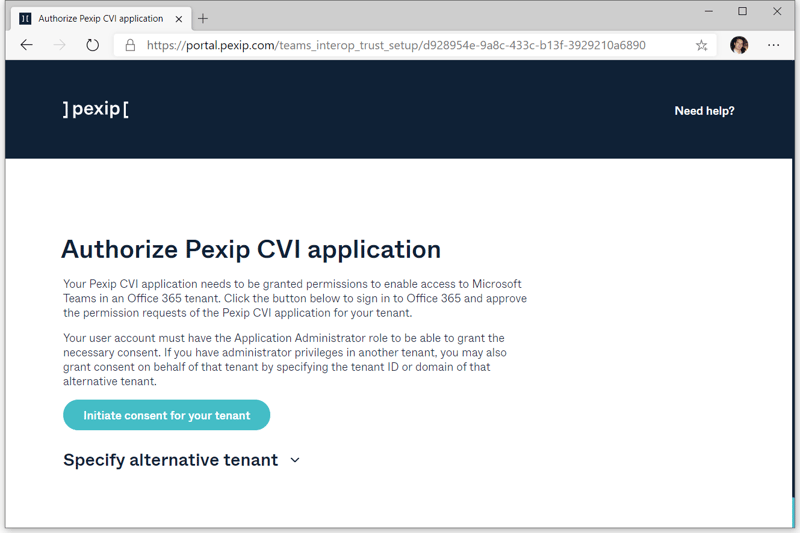
Sign in with an account that has Office 365 administrator privileges.
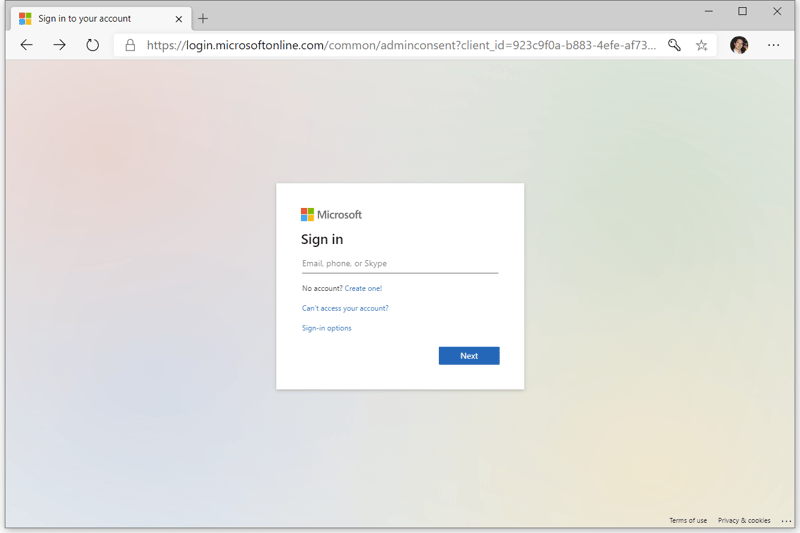
Accept requested permissions required for the Pexip service to connect to your Teams Tenant and your Teams Meetings.
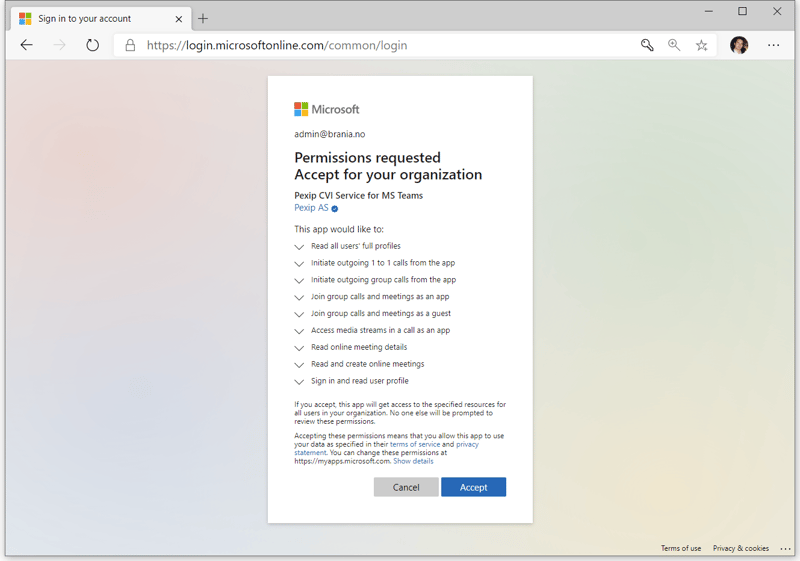
You will see the above login screen and permission request twice. The first request is for the Guest join and the second time the request is for the trusted participant join.
Once the consent is granted, your Office 365 tenant will now allow the Pexip service to connect to your meetings.
You will see the confirmation page that provides you with the next configuration steps. This step enables the Teams invitations from your users to include the video conferencing join details.
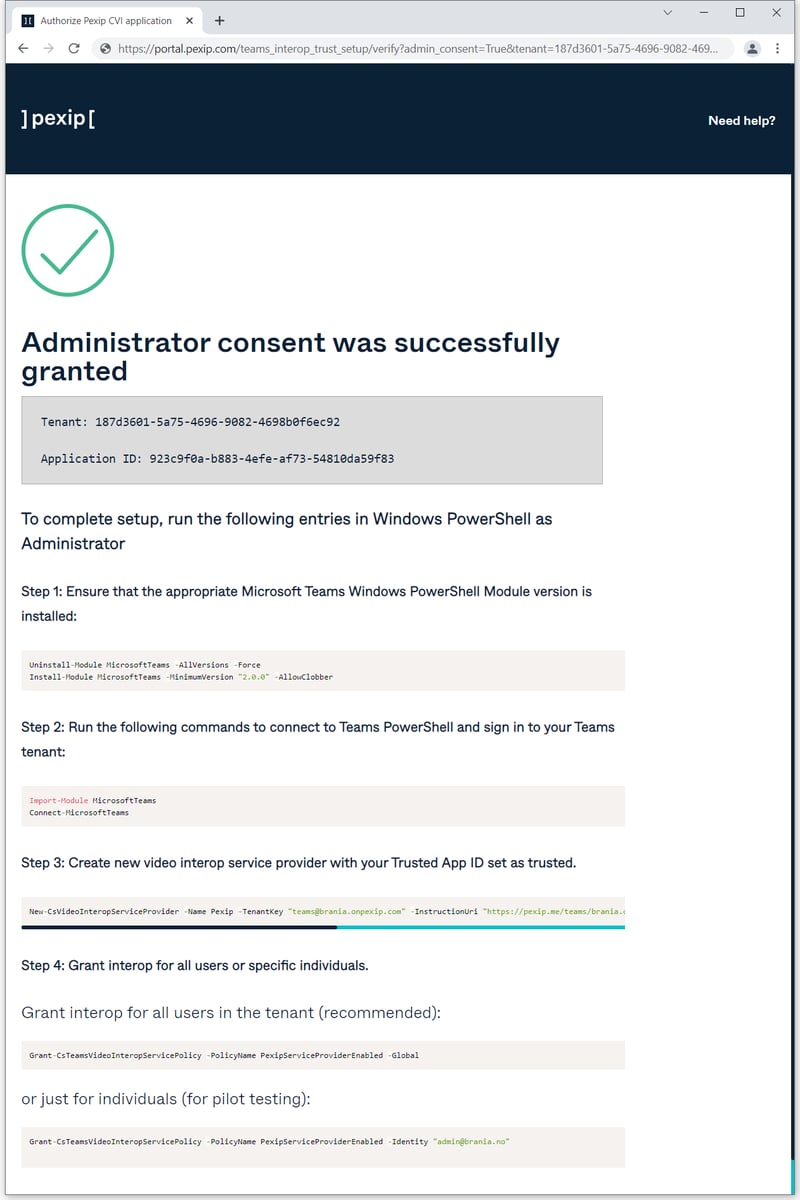
Grant access to one user, or all users in your organization to get Teams Meetings
2. Enable your users with the video interoperability join details via PowerShell
Next steps includes installing the MicrosoftTeams Module, minimum version 2.
- Start a PowerShell session as Administrator and run the following commands
- Uninstall-Module MicrosoftTeams -AllVersions -Force
- Install-Module MicrosoftTeams -MinimumVersion "2.0.0" -AllowClobber
- (These commands ensure the appropriate MicrosoftTeams module is installed, and that it replaces any existing SkypeOnlineConnector module that may already be installed.)
- Connect to Teams PowerShell (commands provided on the confirmation page).
- Import-Module MicrosoftTeams
- Connect-MicrosoftTeams
If you need to bring this page up on a different computer (i.e. your Teams administrator is not the same as your Office 365 administrator, or you have the PowerShell module on a different machine), you can simply go to the "Initiate consent for your tenant" link in the email. As you have already consented, this page will now show the above instructions every time you visit.
Once you're signed in with the Teams PowerShell module, issue the commands provided in the confirmation page.
The New-CsVideoInteropServiceProvider command is unique for your company, so be sure you copy the command from the link provided. Below you can find an example:
New-CsVideoInteropServiceProvider -Name Pexip -TenantKey teams@yourcompany.com
-InstructionUri "https://pexip.me/teams/yourcompany.com/{ConfId}"
-AllowAppGuestJoinsAsAuthenticated $true -AadApplicationIds
"923c9f0a-b883-4efe-af73-54810da59f83"
The above command assumes you are setting up Teams CVI with Pexip for the first time.
The Grant-CsTeamsVideoInteropServicePolicy command can either be applied to enable all your users for Pexip Cloud Video Interop or a small group of individuals for testing. The recommended approach is to enable all users. If you have a large organization and would prefer to enable it for a few users for initial testing, you can use the Grant-command to specify the individual users to be enabled.
Granting access for everyone in the organization (normal during rollout):
Grant-CsTeamsVideoInteropServicePolicy -PolicyName PexipServiceProviderEnabled -Global
...or granting access for select individuals:
Grant-CsTeamsVideoInteropServicePolicy -PolicyName PexipServiceProviderEnabled
-Identity admin@yourcompany.com
Once this is done, you might want to go for a walk with the dog, get some lunch or squeeze in a few emails, as it can take up to 6 hours until the configuration has replicated across the Office 365 backend.
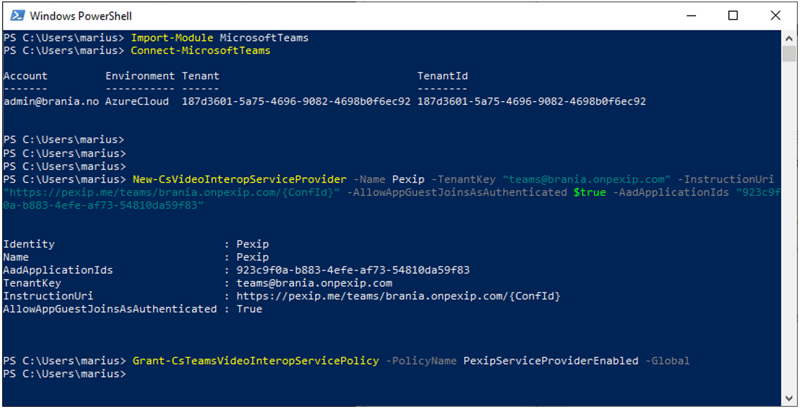
3. Test with a Teams Meeting and a video conference system
Once the configuration has replicated properly across Office 365, you can schedule a new Teams meeting in the Teams client, or in Outlook and the join details will appear.
When using Outlook, the desktop client may have cached your "next" meeting already, so by creating a new replacement meeting Outlook will get a fresh meeting with the latest configuration.
When you create a meeting with the Teams client you will not see the actual meeting details until after you have scheduled the meeting. You will have to invite someone to the meeting to be able to create the invite.
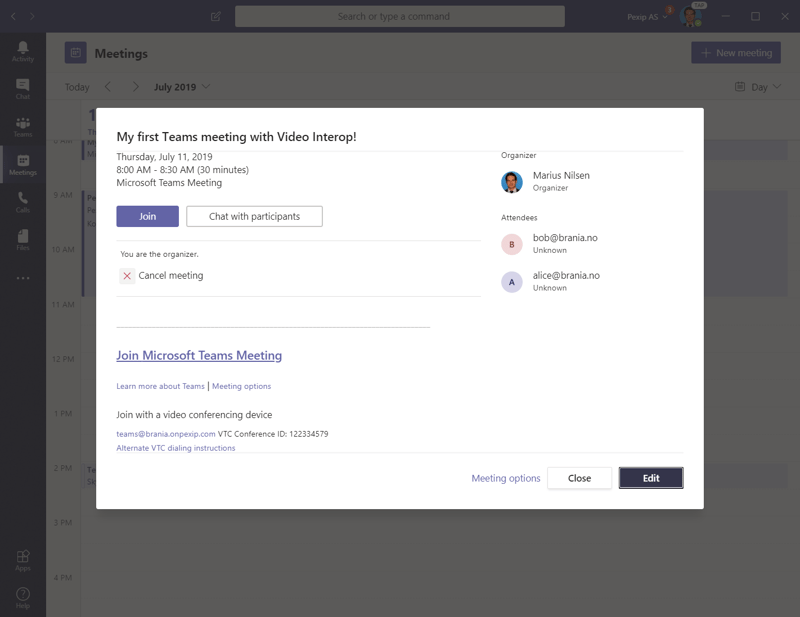
You're ready
Join the meeting via your Teams client and dial in with a video conference system. If this is a video conference system already registered on the Pexip Service on your tenant, it will automatically join the meeting. If the system is not registered you will have to admit it in to the meeting.
If you would like to test a meeting without using a lobby, you can click the Meeting options button in your Teams meeting, and select the "Everyone" option so all participants can bypass the lobby.
This is NOT RECOMMENDED in a production scenario, as it means anyone can join your meetings - so we recommend to use the default security settings in Microsoft Teams to ensure your meetings stay secure.
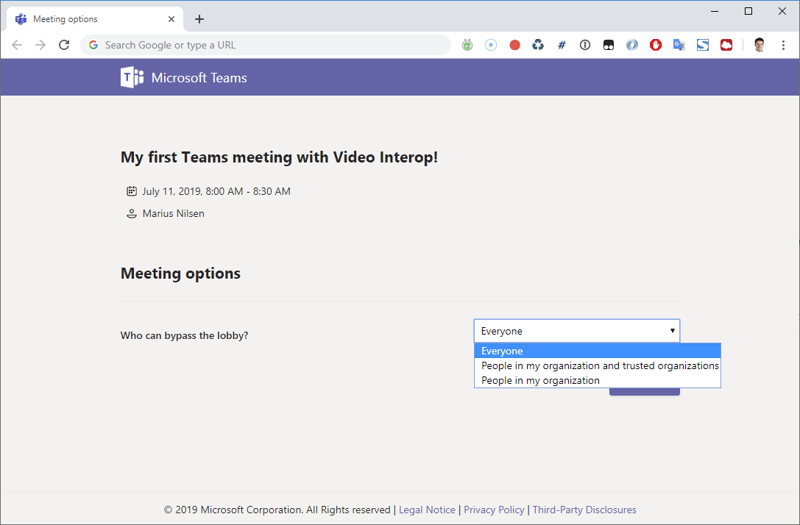
If you have your own video conference systems like those from Cisco or Polycom, you can register them on the Pexip Service to avoid having to admit them in to the meeting.
Check out this video from my colleague Lars talking about how to provision video systems on the Pexip Service, and if you want to get the smoothest join experience out there, also check out this video from my colleague Jack covering One Touch Join integration with Exchange.
Everything you need to know about video interoperability
Get in touch with us to talk about your setup and how to test or migrate from your current video conferencing infrastructure to the Pexip Service - available worldwide.
- Standardize on Teams
- Connect
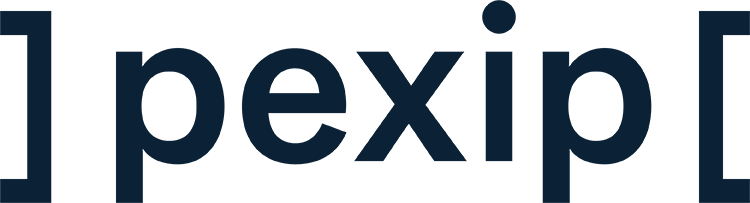




.png?width=500&name=Pexip-Connect-for-Google-Single-Screen-blog%20(1).png)