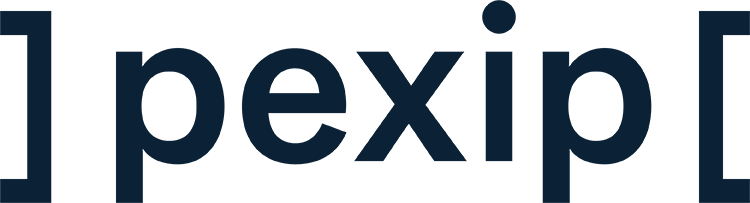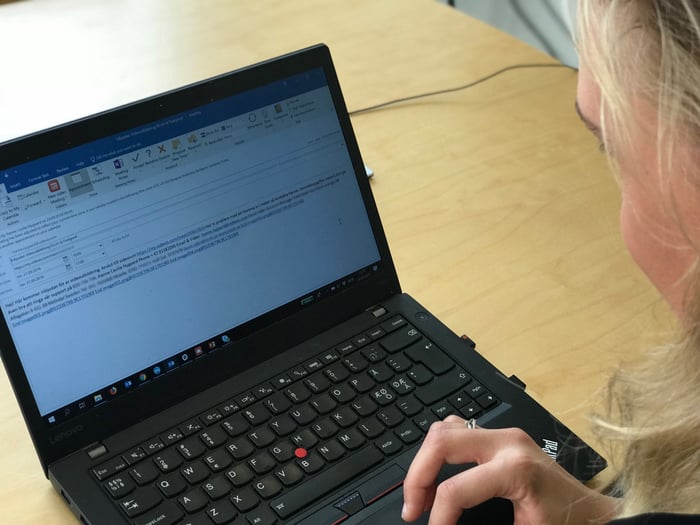Here at Pexip we’ve felt the frustration first-hand of trying to join different types of video meetings in conference rooms
What’s the experience like today?
Usually the first thing you’ll do when you walk into a conference room with a video system is you’ll pull out your phone or laptop and try to find information on how to join your meeting. Typically this looks something like this:
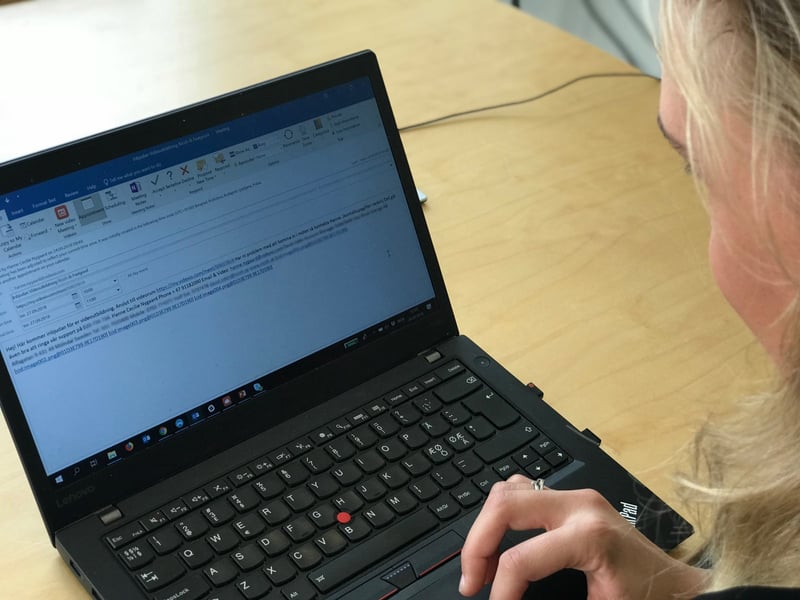
At this point you’re usually confused. You might be thinking: What should I be looking for? What am I supposed to type in on this video system? What’s a video address? Can I just type in the joining URL?
Sometimes the video address you need to type in is included in the invitation, other times it’s unclear and you may need to navigate through pages in your browser to find the address.
To make it even more complicated, every video meeting service has a different format that you’d need to call in order to join your meeting. For example, to join Skype for Business meetings through our gateway you’d need to type in __sfb__HJFZ43S3.name.lastname@domain.com, whereas with a Cisco Webex meeting you’d need to type in something like 242152837@cisco.webex.com.
But for all intents and purposes, let’s say that you happen to find the address somewhere.
At this point you start typing:
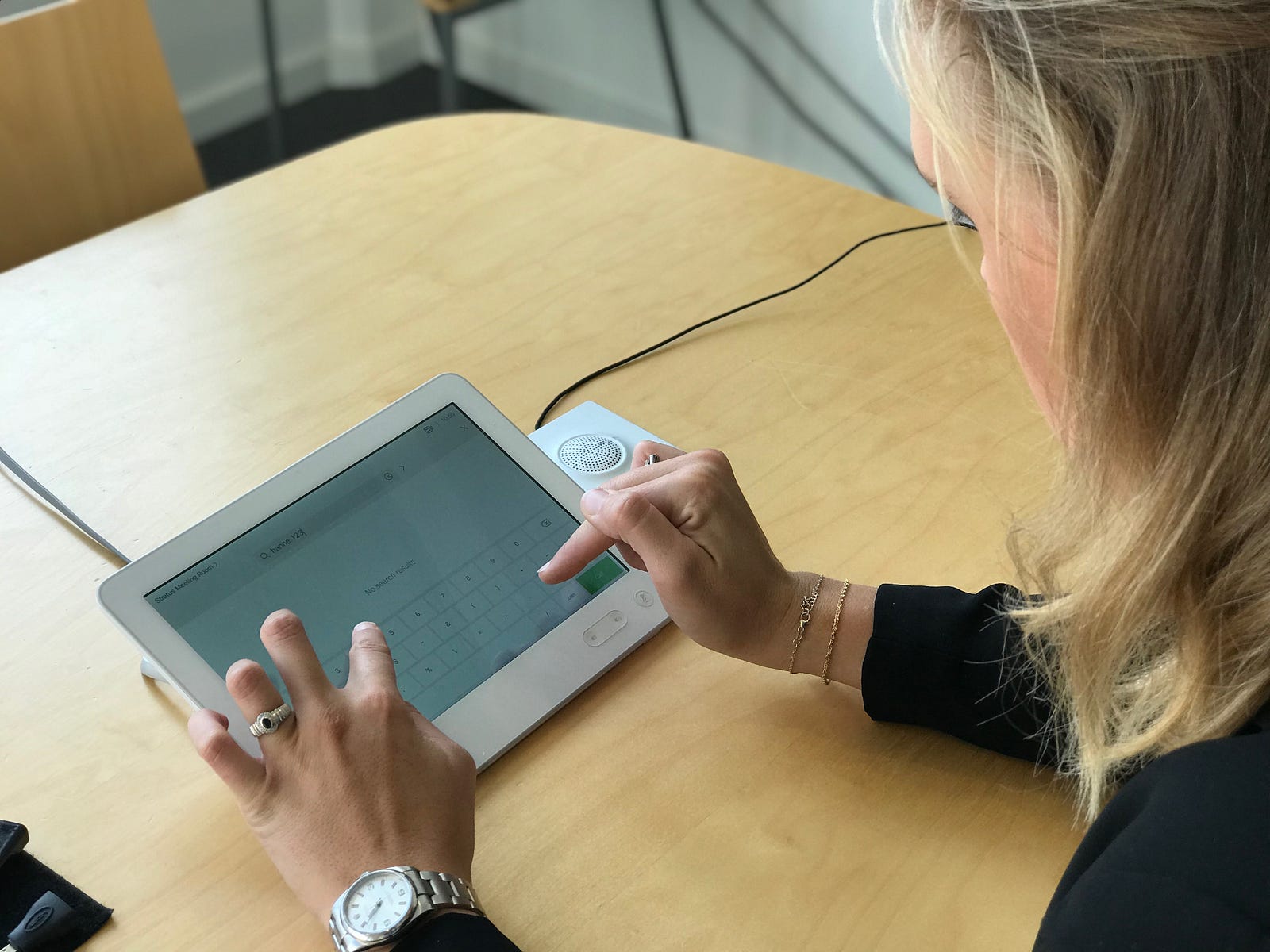
Now you need to type in between 30–60 characters and make sure you haven’t pressed the wrong key anywhere. You’re worried you might have typed it wrong. Then you press the green button and pray everything works.
This happens every day. This is where MeetingConnect comes in.
Here’s how to join with MeetingConnect:
- Walk into any meeting room
- Take out your phone from your pocket and scan the QR code on the table
- Tap on your meeting
- The video system will immediately call you. Just accept the call to join.

MeetingConnect supports most video meetings, including:
- Pexip meetings
- Microsoft Teams meetings (as long as you have the Microsoft Teams gateway from Pexip)
- Google Hangouts Meet meetings (as long as you have the Google Hangouts Meet gateway from Pexip)
- Skype for Business meetings (as long as the video system is on a premium plan)
- Cisco Webex Teams meetings
- Cisco Webex meetings
- BlueJeans meetings
- Zoom meetings (as long as the meeting’s organizer has purchased a Zoom room connector)
FAQ
What do I need to install to try this out?
- Make sure your device has your work calendar connected in your device settings
- Download My Meeting Video on Android or iOS
- Log in
- Grant permissions for the app to fetch video meetings from your calendar
- Select the right work calendar(s) to fetch meetings from in the app’s settings.
How do I scan the code on iOS?
Use the iOS Camera app to scan.
How do I scan the code on Android?
Use the ‘Meeting Joiner’ shortcut in your app drawer
Do I need to book the conference room in advance?
Nope! 😄 The meetings you see are fetched from your personal calendar, not from the meeting room’s calendar. This way you’ll never need to worry about booking a meeting room for the meetings you’d like to join if you don’t want to.
I’m an admin, what do I need to do to get started in my meeting rooms?
Don’t worry, we’ve made it really easy for you to get started. Simply print QR codes with instructions for people who haven’t tried this before and place it in your conference rom(s).
- Enter the Company Administration page
- Go to the video systems tab
- Print QR code for the video system in the conference room(s)
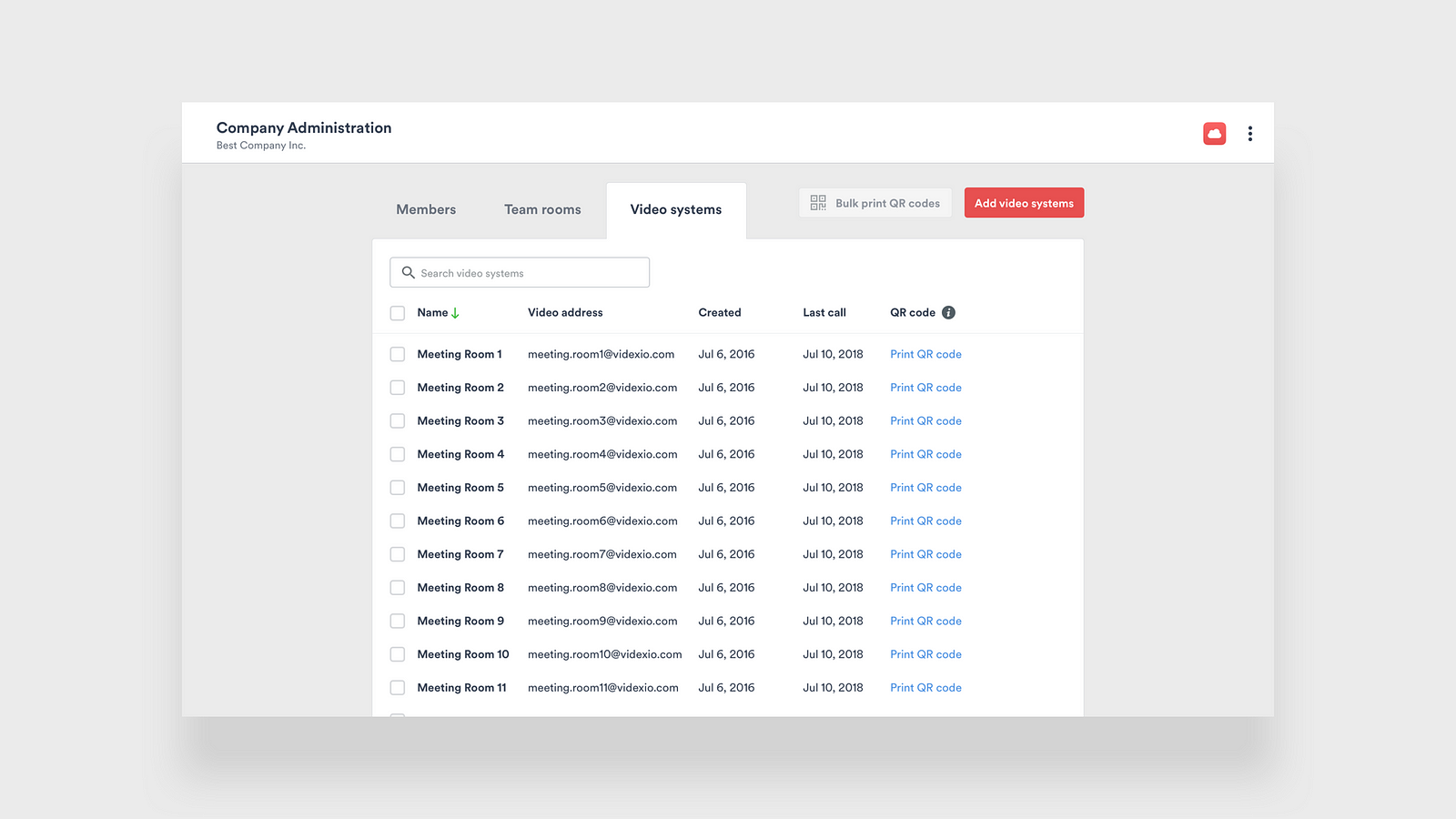
What about meeting PINs?
In most cases we’ll try to find the PIN in your meeting’s description and include it in the connection process if the service allows us to do so. That way you won’t need to think about it.
Discover our full list of dedicated video conferencing apps for mobile devices and enjoy easy-to-join video meeting experiences in your conference rooms.
- Connect